Exploring Linux "chmod" commands
Exploring Permissions (400, 600, 644, 700, 777) and the "s" Bit.
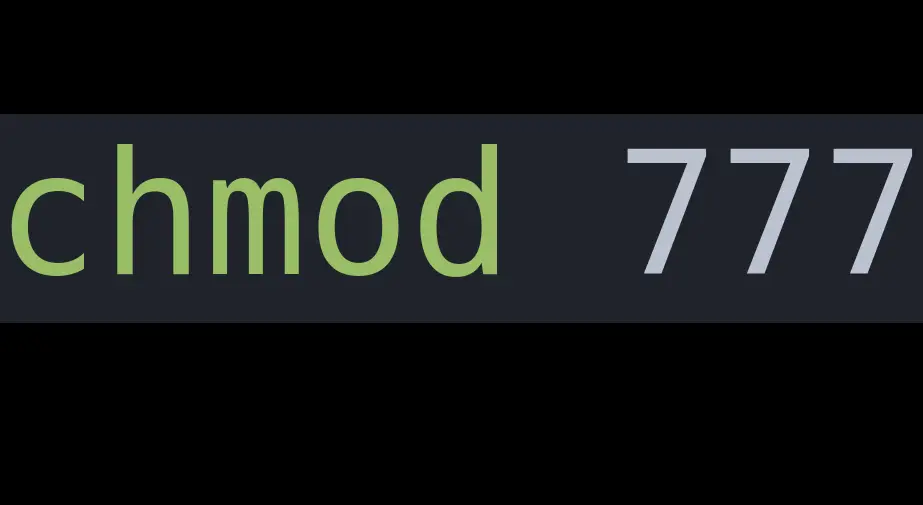
Let’s Explore Linux chmod Commands: 400, 600, 644, 700, 777, and the “s” Bit.
In the Linux operating system, file permissions are crucial for controlling access to files and directories. The chmod command is used to modify these permissions. Understanding the numeric values associated with file permissions is essential for managing security effectively. Here, we’ll delve into six common chmod commands: 400, 600, 644, 700, and 777, and introduce the significance of the “s” bit, explaining its usage.
chmod 400 — r--------
Using chmod 400 sets the file permissions to allow only the owner of the file to read the file. This means the owner can view the contents of the file but cannot modify it in any way. Other users on the system, including members of the owner’s group, have no permissions at all.
chmod 400 filenamechmod 600 — rw-------
The chmod 600 command restricts access to only the owner of the file. It allows the owner to read and write to the file but prohibits any access to other users, including members of the group the owner belongs to.
chmod 600 filenamechmod 644 — rw-r--r--
Using chmod 644 grants read and write permissions to the owner of the file and read-only permissions to all other users on the system. This is a common permission setting for files that need to be shared or accessed by multiple users but should not be modified by anyone other than the owner.
chmod 644 filenamechmod 700 — rwx------
The chmod 700 command sets the file permissions to allow full access to the owner of the file while denying any access to everyone else. This means the file’s owner can read, write, and execute the file, but other users on the system have no permissions at all.
chmod 700chmod 777 — rwxrwxrwx
Using chmod 777 grants full permissions to the owner, group, and all other users on the system. This is considered highly permissive and should be used cautiously, as it can pose security risks, especially on shared systems.
chmod 777 filename“s” Bit — rws------
Additionally, the “s” bit, when set in the permission of a file, indicates the setuid or setgid permission. When setuid is applied to a file, it allows users to execute the file with the permissions of its owner. Similarly, setgid allows users to execute the file with the permissions of its group. This can be particularly useful for certain system programs that need elevated privileges to run effectively.
chmod +s filenamefind / -user username1 -perm -4000 2>/dev/nullConclusion
Understanding how to use chmod commands and the “s” bit is fundamental for managing file permissions in Linux systems. By using the numeric representations and incorporating the setuid or setgid permissions when necessary, you can precisely control who can access and manipulate files and directories. Remember to use these commands judiciously, considering security implications and access requirements for your files and directories.